 Этот первый урок для начинающих свое знакомство с 3Д Максом, мы посвятим собственно тому, каким образом происходит работа по создания 3Д-моделей в данном редакторе и какими инструментами мы при этом будем пользоваться. В этом уроке я просто собрал краткую справку, стараясь убрать лишние слова, чтобы проще было запомнить и всегда можно было вернуться и посмотреть, если что-то забудется. И так приступим.
Этот первый урок для начинающих свое знакомство с 3Д Максом, мы посвятим собственно тому, каким образом происходит работа по создания 3Д-моделей в данном редакторе и какими инструментами мы при этом будем пользоваться. В этом уроке я просто собрал краткую справку, стараясь убрать лишние слова, чтобы проще было запомнить и всегда можно было вернуться и посмотреть, если что-то забудется. И так приступим.
Выбор объекта – левый клик мышки.
При создании объекта, после того как мы его создадим – делаем правый клик, чтобы сбросить кнопку создания.
Трансформация объектов (W,E,R)
(горячие клавиши – чтобы легче запомнить – подряд идут клавиши W,E,R)
W – Сдвиг
E – Вращение
R – Масштабирование
![]()
Не надо двигать объект хватаясь за него! Только по осям чтобы не было ошибок! При любой трансформации!
W – Сдвиг – Move – появились осевые стрелки
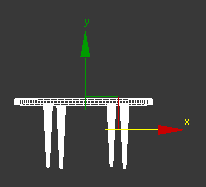
Надо навести курсор на ось (ось подсветится желтым) и тогда двигать по нужной нам оси.
Можно двигать в плоскости, плоскость между осями подсветится желтым (навести надо на внешний угол четырехугольника). Зажимаем левую кнопку и двигаем
Чтобы задать точные значения, кликаем Правой кнопкой мышки на кнопку из панельки нужной трансформации (например на Move) и появится окно с координатами:
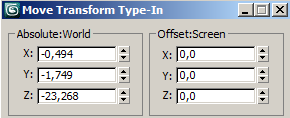
Слева столбик в мировой системе координат
Правый столбец – относительно текущего местоположения
Трансформация вращения – E:
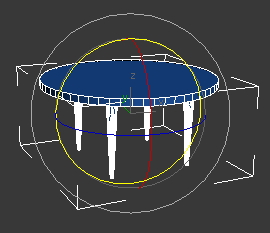
Для вращения нужно хвататься мышкой за окружности.
Наводить аккуратно на нужную ось. Зажимаем левую кнопку и крутим.
Трансформация масштабирование – R.
3 режима:
1 – масштабирование по одной оси
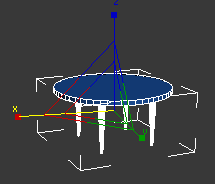
2 – масштабирование по 2м осям – наводим на четырехугольник (неунифицированное масштабирование оно же non uniform scale )
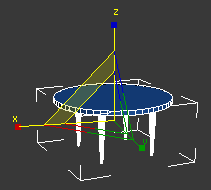
3 – Без изменений пропорций – курсор в центр
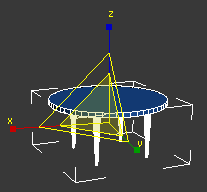
Клонирование Ctrl+V
Пункт меню Edit -> Clone либо Ctrl+V или сдвинуть объект зажав SHIFT
Появится меню:
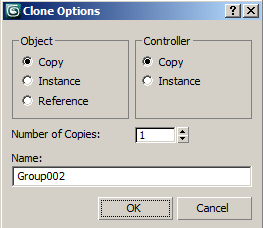
Самый частый случай – обычное копирование – Copy
Отмена действия – Ctrl-Z
Можно сгруппировать объекты
Меню edit –> GROUP/UNGROUP
Выделить несколько объектов
Стандартно зажимаем Ctrl при клике либо зажать левую кнопку мыши и выделить рамкой.
RENDERING (визуализация объекта) SHIFT-Q
Рендер активного окна – либо на главной панели самый правый значок чайника (эту панель можно прокручивать) либо SHIFT-Q
После рендера можно сохранить полученное изображение
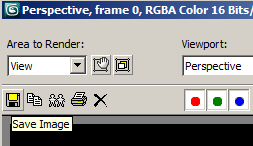
Настройки параметров Rendering (F10)
В меню Rendering ->Render Setup (F10)
Основная вкладка Common
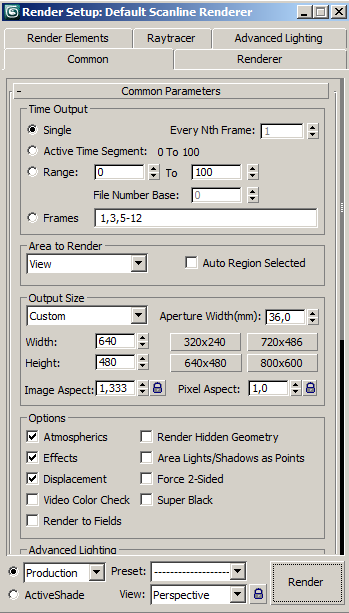
Размер картинки рендера
Вкладка Common – > секция Output Size
Выбор DPI
Меню Rendering -> Print Size Assistant…
Выбор фона (8)
Меню Rendering -> Environment… (клавиша 8 с клавиатуры), секция Background , св-во Color
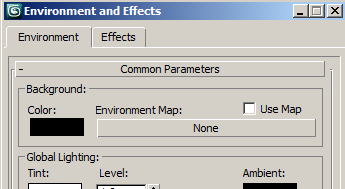
Сменить цвета объектов в сцене
На командной панели есть кнопка color
Жмем и выбираем. Галочка Assign Random Color каждый объект с уникальным цветом (включена по умолчанию)
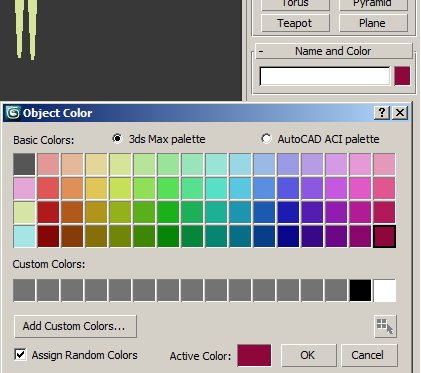
Навигация/перемещение по сцене
Привыкайте использовать горячие клавиши. Не надо пользоваться кнопками, что будут сейчас перечислены для ознакомления ниже:

Увеличение/уменьшение/zoom
Крутим колесо мышки, если зажать попутно Alt то шаг зума уменьшится. Кнопка 1
Масштабирование во всех окнах
Zoom All – почти никогда не используется (горячей клавиши нет). Кнопка 2
Увидеть все объекты
Дальше рис 13-3 Если на сцене вы потерялись, то нажав на эту кнопку все ваши объекты размещаются в вашем одном видовом окне так, что вы их все видите.
Центрирование относительно выделенного объекта (Z)
Выберете объект и нажмете Zoom extends. Кнопка 4 либо Alt+Ctrl+Z. Чтобы это сработало во всех видовых окнах одновременно, то нужна следующая кнопка Zoom extends All – или клавиша Z (одна из популярных клавиш).
Увеличение необходимого фрагмента
Zoom region. Кнопка 5
Перемещение нас в плоскости экрана
Pen View (ладошка). Кнопка 6. Либо, что конечно удобнее – нажать и удерживая колесико перемещать мышь. Если же еще нажать Alt и колесо мышки то сцену можно будет вращать.
Передвижение по сцене
Walk Through (значок следы) – «пройти насквозь». (Пробел фиксирует горизонт) – передвижение по сцене в окне проекции Perspective или Camera с помощью клавиш курсора или указателя мышки, как в играх от первого лица (клавиши W,A,S,D) Скорость движения с помощью клавиши Q (ускорение), Z (замедление) или клавиш [ (короче шаг), ] (шире шаг). E и C – соответственно вверх и вниз. Shift + пробел – установка уровня камеры.
Вращение вокруг объектов (Alt и колесо мышки)
Orbit Selected. Кнопка 7. Лучше Alt и колесо мышки. Если выбрать какой то объект то вращение будет именно вокруг него.
Максимизация активного видового окна
Maximize viewport toggle. Кнопка 8. Проще конечно комбинация клавиш Alt+W
Совет: при разных глюках зумирования/масштабирования – жмем Z
Видовые окна (слева вверху надписи)
Left, top, front, perspective, bottom – Думаю перевод не нужен, хотя ладно (вид слева, сверху, спереди, перспектива, снизу).
Переключения – в видовом окне жмем либо L- left, T-top, F-front, P-perspective.
Типы отображения поверхностей (F3)
В самых правых скобках написано.
Wireframe – видим только жесткие ребра
Smooth + Highlights – сглаживание поверхностей + блики
F3 – переключение между этими режимами.
Wireframe + Smooth + Highlights + Edges faces – включается F4
Активным видовое окно переключается правой кнопкой мышки (чтобы не сбрасывать выделение с объекта)
Создание 3хмерных примитивов
Параметрический тип объекта – можно менять параметры.
Редактируемый – имеем доступ к подобъектным уровням, параметров уже нет.
Создавать лучше либо в окне перспективы, либо на виде сверху (чтобы было выровнено относительно осей).
Как только создали объект, сразу переходим на вкладку Modify и уже там настраиваем объекты.
У объекта есть кол-во сегментов (увидеть можно нажав F4), чем больше полигонов (больше плотность) тем плавнее модель, но и тем сцена весит больше. Нужно смотреть на модель и решать самим, в каком случае нужно большое кол-во полигонов и в каком случае они вообще не нужны.
Убрать сетку – G (greed), иногда она мешает в окне перспективы.
 Покупай дешевые, со скидкой 5 евро! видеокарты, компьютерное и другое оборудование
Покупай дешевые, со скидкой 5 евро! видеокарты, компьютерное и другое оборудование
Доброго времени суток.
Я по поводу “Центрирование относительно выделенного объекта (Z)”
Изображение центрируется, но при вращении, камера уезжает непонятно куда, т.е. сама камера не привязывается к увеличенному объекту. Но на другом компьютере всё нормально. Что не так?