 Название неон пришло к нам от греческого νέος (новый) и судя по всему говорит о большой радости ученых, которые обнаружили в воздухе инертные газы. Известна легенда, в которой говорится, что название новому элементу дал маленький сын Рамзая: увидев странное ярко-красное свечение, которое вещество излучало в трубке для спектрального анализа, он радостно воскликнул: «Новый! Новый!».
Название неон пришло к нам от греческого νέος (новый) и судя по всему говорит о большой радости ученых, которые обнаружили в воздухе инертные газы. Известна легенда, в которой говорится, что название новому элементу дал маленький сын Рамзая: увидев странное ярко-красное свечение, которое вещество излучало в трубке для спектрального анализа, он радостно воскликнул: «Новый! Новый!».
Ну а теперь, перейдет от исторической части к практической. Неоновый эффект можно отнести к разряду так называемого Glow Effect (Эффект сияния). Из наших уроков по фотошопу, мы уже освещали темы о том как в Photoshop создаются эффекты свечения, в эту категорию можно также отнести уроки по созданию эффекта радуги и по созданию глянцевого и блестящего эффекта текста. Сделать эффект неона совсем не сложно, но при этом выглядит он очень красиво.
Шаг 1
Откройте Photoshop и создайте новый документ. Размеры холста не особо важны, я например использовал 800×600 px. Залейте фон черным цветом.
Шаг 2
Если у вас есть готовый логотип то импортируйте его и продублируйте слой. Один слой у нас будет светиться, второй будет создавать эффект неона.
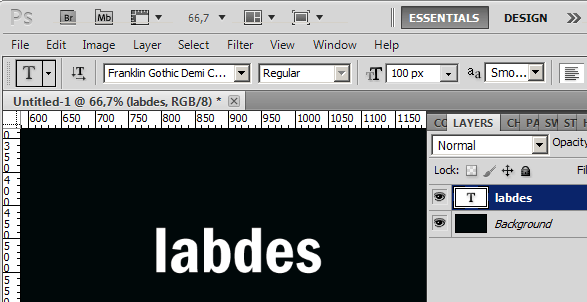
В этом уроке я создам свой логотип. Напишем текст. Растеризуем слой. Щелкнем левой кнопкой по слою чтобы выделить наш текст. Сделаем заливку градиентом используя например такие цвета: розовый – желтый – зеленый – синий. Дублируем как отмечалось выше получившийся логотип (слой).
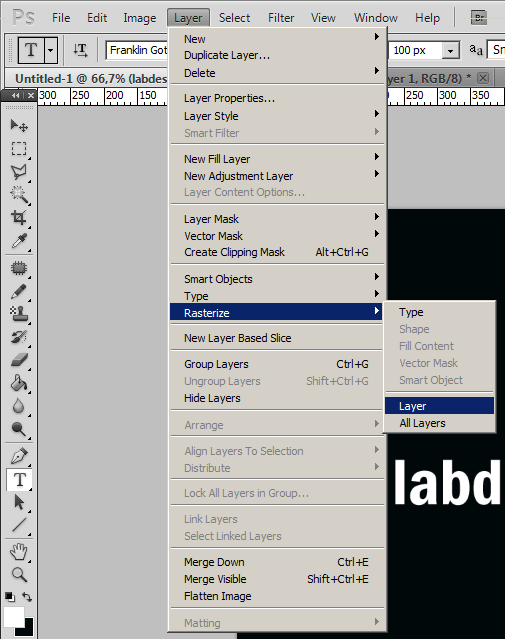
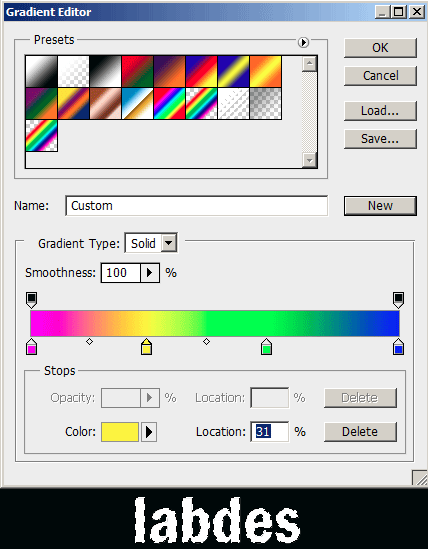

Шаг 3
Выберите первый слой (нижний) и перейдите к Filter > Blur > Gaussian Blur. Используйте значение для Radius в 5 px.
Шаг 4
На другом слое логотипа (верхней копии), зайдите в Layer > Group Layers. Теперь у Вас есть слой внутри папки. Меняем Blend Mode этой папки на Color Dodge. Также внутри папки выберите слой логотипа и зайдите в Layer > Layer Style > Inner Shadow. Используйте черный цвет и Multiply для Blend Mode (режим наложения). Измените прозрачность (Opacity) до 75%, угол до -90 º, Distance 1 px и Size 2 px. Не забудем очень важную часть: изменим контур (Contour) на Конус-Перевернутый (Cone-Inverted). Это значение мы выберем из выпадающего списка.
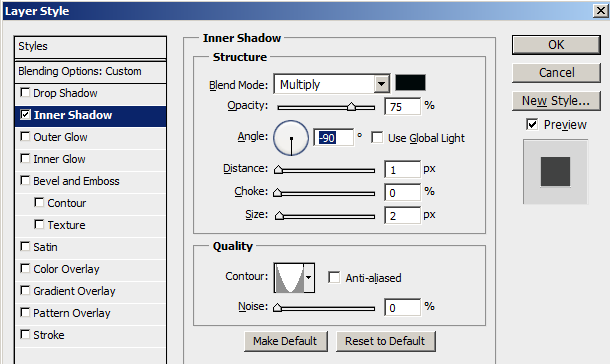
После этого применим эффект Outer Glow. Изменим режим наложения (Blend Mode) слоя на Color Dodge, Opacity (прозрачность) сделаем 50%, Noise (шум) — 0%, цвет белый.
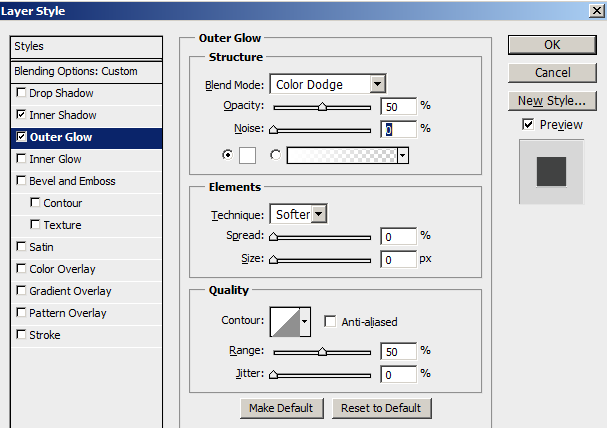
Последнее, что мы сделаем на этом шаге, это добавим немного размытия. Перейдем в Filter > Blur > Gaussian Blur. Выберем 1 px для Radius.
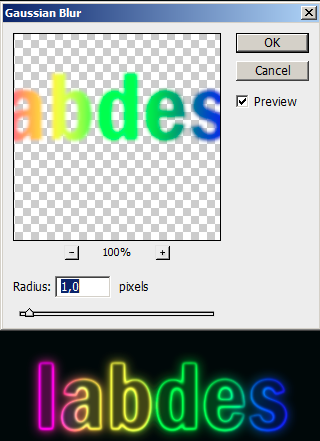
Шаг 5
Выберите наши слои логотипа и дублируйте их (Layer > Duplicate). Затем склейте дублированные слои (Layer > Merge Layers). Теперь просто зайдите в Filter > Blur > Gaussian Blur. Используйте примерно 20 px для Radius. Этот получившийся слой должен быть внизу под логотипами.
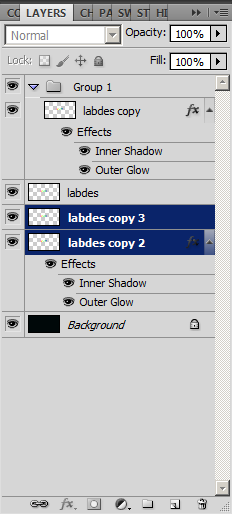
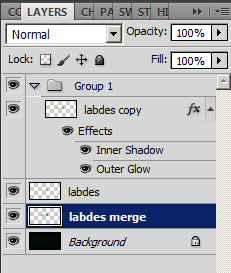
Шаг 6
Добавьте новый слой поверх всех остальных и перейдите к Filter > Render > Clouds. Этот фильтр поможет сделать облака, что в свою очередь придаст нашему логотипу большую естественность и уменьшит прямолинейность. Также убедитесь, что вы используете черный и белый цвета на палитре. После этого измените режим смешивания на Soft Light и понизьте прозрачность (Opacity) до 50%.


Шаг 7
Выберите размытый слой (нижний), созданный в шаге 3, и затем перейдите в Layer > Layer Style > Drop Shadow. Измените режим наложения на Color Burn, используйте черный цвет, 50% непрозрачности, 90º, угол, 10 px для Distance и 10 px для Size. Этот стиль слоя создаст тень и добавит большую глубину эффекту.
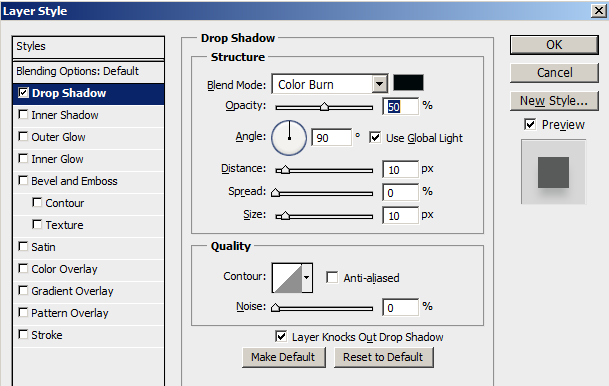

Заключение
Теперь вы действительно сможете создать для текста неоновый эффект. Также как вариант, вы можете попробовать менять Контур (Contour), как это происходит в шаге 4. Вы можете достичь совершенно разных результатов, всего лишь изменяя этот параметр, это очень мощное средство и большинство об этом не знают.
Это был еще один простой пример по созданию светящегося текстового эффекта. Попробуйте сделать свой вариант опираясь на этот урок и меня значения чтобы у Вас получилось еще лучше.

 Покупай дешевые, со скидкой 5 евро! видеокарты, компьютерное и другое оборудование
Покупай дешевые, со скидкой 5 евро! видеокарты, компьютерное и другое оборудование
Класс